Notes
Each new document is a 'project'
Each new document is a 'project'
Highlighted in blue - active panel (re-sizeable)
Setting up a new 'Project'
- Composition is equivalent to a new page
- Drop down menu - PAL and NTSC are video standards
- HDTV/HDV/etc. are presets
- HD number is rate of frames - like a flip book
- Will use HDTV 1080 25 for our stings using dimensions of 1920 x 1080 px
- Units are always in pixels
- 25 frames per second
- If writing or numbers are in blue - you can change them, increase or decrease value
- Set background colour to - light grey
Once you have set up a 'Project'
- Each second is divided into 25 frames - 25th of a second
- Composition settings - can change duration, background, sizes, etc.
- File - import
- Layer option - available when either timeline or composition is selected
- New solid - filled with a particular colour
Timeline
- Can make the red line shorter - the amount of time that the image will appear for
- Each new layer - can only contain one asset (one square)
Two Shapes
Multiple Shapes & Rotation
Preview
- Use preview panel to use playback controls
- Play/stop - shortcut = space bar, this will play the composition through timeline (25 frames p/s) in real time
Blue handles = work area space
Resolution
- Can change pixels to full, half, quarter etc - lowering resolution makes it easier for After Effects to play the composition in real time.
Layer Properties
- Properties and Transform - click the little triangle next to the red box to reveal transform, then click the triangle next to transform to reveal options.
- Drag blue values left to right to change them - can also type in a specific value.
- Anchor point - point of rotation, default in the middle of the layer.
Key Frames
- Little clock - Time-Vary stop watch, enables key frame.
- Key frame - a moment in time when a significant change occurs. Indicated by little blue diamond when you click the time-vary stop watch. Sets a visual path between two points when shape is moved around.
Moving the middle key frame diamond moves the image along the line between them - three positions.
Use different effects to animate the shape using multiple key frames.
Keyboard Shortcuts - Hide or Reveal
Hold down shift to reveal multiple options
P = Position
A = Anchor Point
R = Rotation
S = Scale
T = Opacity (Transparency)
O = out point of current layer
I = in point of current layer
B = beginning of work area
N = end of work area
U = reveal all animated properties
UU = reveal all modified properties
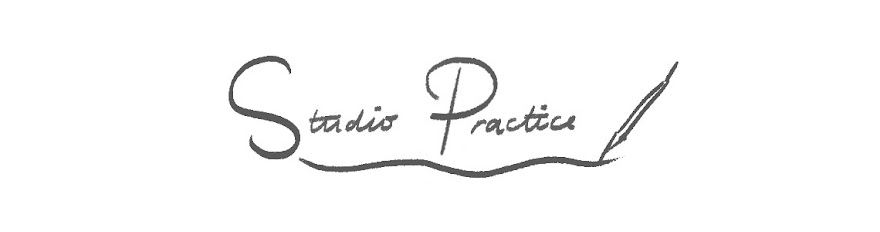












No comments:
Post a Comment